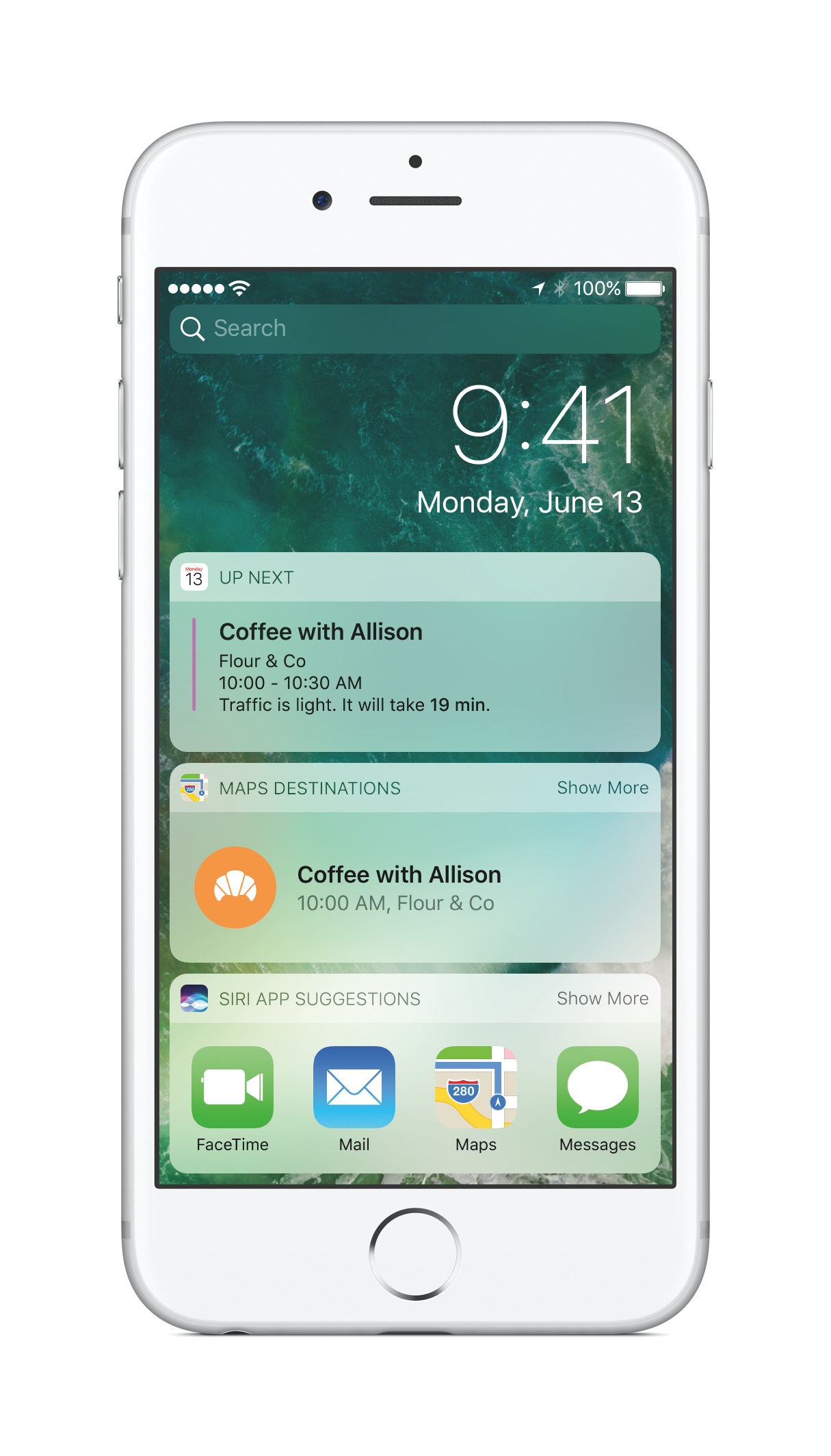Apple's twenty-seventh year of the famous World Wide Developers Concerence and this years was no disappointment.
Not only have I worked for Apple for thirteen years, the technology that Apple innovates drives my business and personal life in ways I could not begin to communicate in a blog post. WWDC is always an exciting time of year for us in the technology industry and with Apple's four pillars of software development, iOS, macOS (formerly OS X [ten]), watchOS, and tvOS, there is more engagement than ever.
iOS 10 Today View
iOS 10 is the biggest advancement in the most advanced mobile operating system since the dawn of iOS. With rich notifications and widgets right from the lock screen, raise to wake, and more interactions using 3D Touch, iPhones and iPads are becoming even more powerful and this opens huge doors to developers.
The biggest announcement, I think, is the availability of Siri api. Third party applications can be designed to integrate with Siri like those built by Apple. Image: "Hey Siri, I need a Lyft to Midway Airport." Or: "Hey Siri, I'd like a flight on Delta to London, departing August 17th, in business class." With Apple Pay, one can then pay in moments after Siri find the appropriate response to the query. I can't wait to see what developers do with Siri.
macOS has been the core of the Mac for 15 years. It is an incredibly powerful, intuitive, and secure operating system that runs every Mac. Sierra, the name for macOS 10.12, has great power behind it. Siri, again, is no doubt my favorite feature with integration with the desktop operating system.
Siri, at its core function, powers a voice interface for all of Apple's major products now and can be access from all of these devices: Apple Watch, Mac, iPhone, iPad, AppleTV. If you don't use Siri, you're missing out on the power, ease of use, and fun.
With a longer list of great features like Picture in Picture, an upgraded Photos app, Apple Pay for web, Universal Clipboard (also part of iOS), Tabs for all [multi-window] applications, and advances in the integration with iCloud Drive, macOS will power the next generations of Macs.
Apple Watch was released a little over a year ago. It rarely leaves my wrist and has quickly become one of my favorite tools. Not to be relegated to "gadget status," I find I'm free from my iPhone. I used to drag my iPhone from room to room in anticipation of a message or a call or needing to know some piece of data like weather. But with Apple Watch, my iPhone rests nicely on the coffee table or night stand for hours while I'm at home and Apple Watch fills in while I'm free to move about and not taking my most valuable computer with me.
watchOS 3 Dock, Breathe, Activity Watch Face
watchOS 3 builds on a powerful and ever tiny computer for your wrist. The speed, up seven fold, the interface tweaked to allow quicker access to you most used apps, and new input methods for text that give freedom when Dictation isn't a viable option. Securely unlock your Mac while wearing your Apple Watch or use Apple Pay for the web to buy things quickly and securely online. Apple brings a whole new set of features to watchOS just for people who utilize wheelchairs and stress a relieving app to help lower said stress. The evolution of Apple Watch is just at the beginning.
Lastly, Apple TV, the device that let me cut a major expense (cable) out of my life. Video on demand, iTunes purchases, Apple Music, Siri, games, and more, make the AppleTV a favorite TV and gaming console. Now supporting four controllers, developers have new opportunities for gaming and users have more opportunities for fun with friends and family.
Check out all the new features in the online previews and be ready for the free upgrades in the fall. This is sure to be an awesome year for Apple technology.
Images courtesy of Apple PR